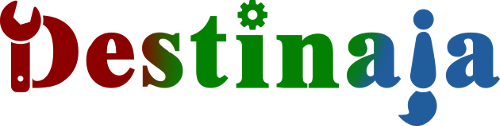Der Bereich wo Benutzer Texte schreiben können, nennt man Editor.
Er hilft den Benutzern den geschriebenen Text zu formatieren, Anhänge hochzuladen und vieles mehr.
Um ein Wort oder einen Satz zu formatieren, können Sie entweder erst die gewünschte Schaltfläche klicken, dann den Text schreiben und anschließend wieder die Schaltfläche klicken oder Sie können einen Bereich (z.B. einen Satz) mit der gedrückten Maustaste markieren und dann anschließend durch das Klicken auf die gewünschte Schaltflache diesen ändern.
Der Editor hat eine obere und eine untere Schaltflächenleiste. Je nachdem, welche Erweiterungen der Administrator installiert hat und welche Benutzerrechte eingestellt sind, können mehr oder auch weniger Schaltflächen angezeigt werden. In diesem Artikel werden die Standard-Schaltflächen erklärt.
1 Obere Schaltflächen
In der oberen Schaltflächenleiste werden alle Schaltflächen zum erstellen und bearbeiten von Beiträgen angezeigt.
[fa]square-o[/fa] - BBCode
Mit dieser Schaltfläche können Sie zwischen dem Ansichtsmodus (WYSIWYG) und dem Code-Modus (BBCode) umschalten. Der Code-Modus ist für fortgeschrittene Benutzer gedacht. Wenn er aktiv ist, werden alle anderen Schaltflächen in der oberen Schaltflächenleiste ausgeblendet und können nicht ausgewählt werden.
Um einen Text zu formatieren genügt jedoch der normale Ansichtsmodus vollkommen. Mehr Informationen zum Code-Modus und den BBCodes können Sie in dem Artikel BBCodes lesen.
[fa]undo[/fa] - Rückgängig
Aus Versehen etwas gelöscht? Mit dieser Schaltfläche kann die letzte(n) Änderungen rückgängig machen.
[fa]repeat[/fa] - Wiederholen
Mit der Wiederholen-Schaltfläche kann die vorher rückgängig gemachte Änderung wiederherstellen.
[fa]bold[/fa] - Fett
Mit dieser Schaltfläche kann der Text fett dargestellt werden.
[fa]italic[/fa] - Kursiv
Und hiermit wird der Text kursiv dargestellt.
[fa]underline[/fa] - Unterstrichen
Diese Schaltfläche unterstreicht den Text.
[fa]strikethrough[/fa] - [fa]subscript[/fa] - [fa]superscript[/fa]
Mit diesen Schaltflächen kann der Text durchgestrichen, tiefgestellt und hochgestellt werden.
[fa]list-ul[/fa] - Nummerierung
Mit dem Klick auf diese Schaltflache wird für die jeweilige Zeile die Nummerierung gestartet. Mit der Enter-Taste kann in die nächste Zeile gesprungen werden. Diese nächste Zeile bekommt die nächst höhere Nummer voran gestellt. Solange die Nummerierung aktiv ist, ist auch die Schaltfläche farbig hinterlegt. Durch nochmaliges klicken auf die Schaltfläche wird die Nummerierung wieder deaktiviert.
[fa]list-ol[/fa] - Aufzählungszeichen
Mit dem Klick auf diese Schaltflache wird für die jeweilige Zeile die Aufzählung gestartet. Mit der Enter-Taste kann in die nächste Zeile gesprungen werden. Dort wird die Aufzählung fortgesetzt. Solange die Aufzählung aktiv ist, ist auch die Schaltfläche farbig hinterlegt. Durch nochmaliges klicken auf die Schaltfläche wird die Aufzählung wieder deaktiviert.
[fa]outdent[/fa] - Einzug verkleinern und [fa]indent[/fa] - Einzug vergrößern
Diese Schaltflächen können nur bei der Nummerierung und Aufzählung genutzt werden. Mit Ihnen wird der Text nach links oder nach rechts versetzt.
[fa]align-left[/fa] - Ausrichtung
Der Editor bietet darüber hinaus die Möglichkeit die Ausrichtung des Textes zu ändern. Nach dem Klick auf die Schaltfläche kann zwischen Linksbündig, Mitte, Rechtsbündig und Blocksatz gewählt werden
Schriftart - Schrifthöhe - Schriftfarbe
Auch kann die Schriftart, die Schriftgröße und sogar die Schriftfarbe angepasst werden.
[fa]link[/fa] - Link
Grundsätzliche erkennt der Editor selbstständig Links. Die Funktion der Linkerkennung wird im Artikel Linkerkennung erklärt. Über diese Schaltfläche kann darüber hinaus die Bezeichnung des Links geändert werden, sodass anstatt https://www.google.de/ eine beliebige Bezeichnung BlaBla dargestellt wird.
[fa]picture-o[/fa] - Bild
Mit der Bild-Schaltfläche können sie externe Bilder in den Text einfügen. Nach dem klicken der Schaltfläche erscheint ein Dialogfeld, wo der Link zum Bild angegeben werden muss.
Den Link zum Bild erhalten Sie beispielsweise indem Sie mir der rechten Maustaste auf ein Bild und anschließend auf „Bildadresse kopieren“ klicken.
Der Editor bietet jedoch auch die Möglichkeit Dateianhänge hochzuladen. Viele Internetseitenbetreiber bevorzugen eher das Anhängen von Bilder anstatt der externen Verlinkung. Zum einen sind manche Bilder später nicht mehr auffindbar und zum anderen dauert das laden der Seite bei externen Inhalten länger.
[fa]table[/fa] - Tabelle
Nach dem Klicken der Schaltfläche erscheint ein Dialogfeld. Dort können Sie die gewünschte Anzahl an Spalten und Zeilen eintragen. Die Tabelle richtet sich selbst aus und passt sich selbstständig an die jeweilige Bildschirmgröße an. Sie müssen nur die Zellen der Tabelle mit Inhalt füllen.
[fa]quote-left[/fa] - Zitat
Durch das Klicken der Schaltfläche erschein ein Dialogfeld, wo Sie optional den Autor und die Quelle angeben können. Diese beiden Felder sind jedoch keine Pflichtfelder. Mit dem Klick auf „Speichern“ wird ein Zitatfeld in den Textbereich eingefügt. Dieses können Sie nun mit Inhalt füllen.
[fa]code[/fa] - Code
Dieser Button wird hauptsächlich von Entwicklern genutzt. Damit ist es möglich Programm-Code einzufügen ohne das es zu Fehlern kommt. Somit können Programmierer über Programme und Programmteile diskutieren. Zusätzlich ist es möglich eine Syntax auszuwählen damit der Programmcode farblich hervorgehoben wird.
[fa]eye-slash[/fa] - Spoiler
Alles was von einem Spoiler [spoiler]...[/spoiler] umschlossen wird, kann später verdeckt angezeigt werden. Der Leser kann durch das Betätigen eines Buttons den Inhalt des Spoilers anzeigen lassen.
[fa]terminal[/fa] - Inline-Code
Im Vergleich zum Button „Code“ kann mit dem Button „Inline-Code“ ebenfalls Programmcode eingefügt werden. Während der Button „Code“ eher für mehrzeilige Inhalte gedacht ist, eignet sich Inline-Code besonders für einzeilige Inhalte. Oft wird dieser Button auch für das Hervorheben von Inhalten und Links genutzt.
Beispiel: Ich bin ein Text, wo manche Wörter hervorgehoben sind.
2 Untere Schaltflächen
In der unteren Schaltflächenleiste befinden sich die Zusatzschaltflächen. Je nachdem, welche Rechte durch den Administrator gewährt werden und welche Anwendung (Forum, Blog, Kalender, Galerie etc.) genutzt wird, stehen neben den Standartschaltflächen (Smileys, Dateianhänge und Einstellungen) weitere Schaltflächen zur Verfügung.
Smileys
An dieser Stelle werden alle installierten Smileys angezeigt. Sobald ein Smiley angeklickt wird, wird er an der aktuellen Textstelle angezeigt.
Dateianhänge
Über das Feld Dateianhänge können Dateien hochgeladen werden. Unter der Schaltfläche „Hochladen“ kann die eingestellte Anzahl, Größe und Dateityp entnommen werden.
Neben dem reinen Anhängen von Dateien, können diese anschließend in den Text eingefügt werden. Um eine Stelle im Text auszuwählen, muss man die nur Stelle anklicken und danach die Datei einfügen. Dateien die nicht eingefügt wurden, werden immer am Ende des Beitrags angezeigt.
Einstellungen
Der Bereich Einstellungen ist stark von den gewährten Rechten abhängig. Im Normalfall hat der Administrator der Internetseite bereits die bevorzugten Grundeinstellungen vorgenommen.